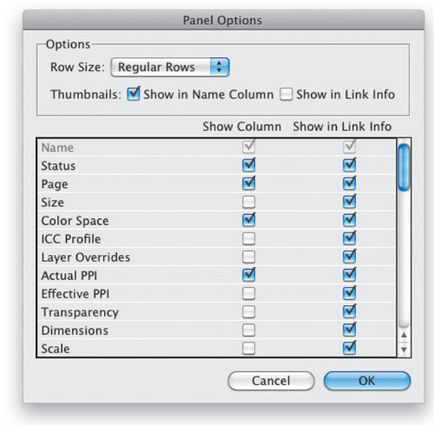14 kevéssé ismert funkciók indizayna, eredményes munkát az Adobe InDesign, a munka technikák és trükkök
14 kevésbé ismert tulajdonsága Indizayna
A kiadás minden egyes új verziója InDesign (vagy bármely olyan termék Creative Suite), amit általában hallani az új funkciók, és kezdjük el használni őket azonnal. Mindazonáltal, mindig van egy lehetőség, amely nem szerepel a marketing anyagokat. Így fogok beszélni 14-és az InDesign homályos funkciók ismeretlenek lehetnek az Ön számára.
1. Multiplace származó Bridge
A fotók az InDesign, akkor a parancs a Fájl> Hely vagy fogd és vidd őket a dokumentumot, de azt tapasztaltam, hogy sokkal könnyebb az import több kép a Bridge. Az Adobe Bridge megnyitásához. válassza ki a kívánt képet használni az elrendezésben és válassza ki a menüpontot a Fájl> Elhelyezés> InDesign. Automatikusan átvált az InDesign program és a kiválasztott kép lesz „lóg a kurzort.” Használja a nyilakat, hogy végigmenjen a képeket, és kattintson az egér befogadni őket. Ha szükséges, telepítse a szerelvény lehetőséget - Object> felszerelése
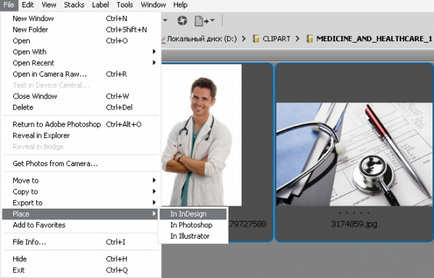
2. Kapcsolási mód vezérlőpanel
A központ működik egy két módja van: Karakter vagy bekezdés. A gyors váltás, használja a gyorsbillentyű-kombináció Command-Option-7 (PC: Ctrl-Alt-7). Ez nagyon hasznos, ha szöveget szerkeszt. Nem kell elszakadni a billentyűzetet, és elérte az egér.
3. Automatikus számozás az előző és következő oldalra
Ha bármilyen anyag található több oldalas, akkor szeretnénk, hogy a jelek „Folytatás a strranitse [xx]» vagy «Folytatás az oldal [xx]». A kívánt oldal számát ebben az esetben, az InDesign automatikusan helyettesíti. Új szöveges mezőben egy ilyen címkét, és helyezze el úgy, hogy megérint egy keret, amely otthont ad a fő szöveg. Ahelyett, [xx] helyezze a marker az előző vagy a következő oldalra.
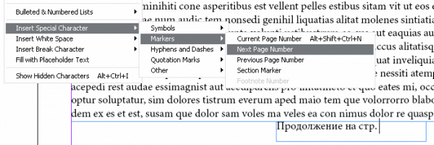
4. makrók automatikus javítás
Gyakran kell toborozni, hogy milyen típusú az Adobe Systems, Inc, ezért hoztam létre AutoCorrect, amely automatikusan beállítja a ADBE Adobe Systems, Inc.
Az InDesign menü (PC: Edit)> Preference> Automatikus javítás viszont AutoCorrect négyzetet, majd kattintson a Hozzáadás gombra. hozzá kombinációja helyettesítések AutoCorrect listán. Az elírt szót írjon be egy elírt szó, típus »ADBE». majd a Javítás mezőbe írja be az «Adobe Systems, Inc.«. Kattintson az OK gombra. Kattintson az OK gombra, és most minden alkalommal, amikor belép ADBE, InDesign helyettesíteni fogja az Adobe Systems, Inc.
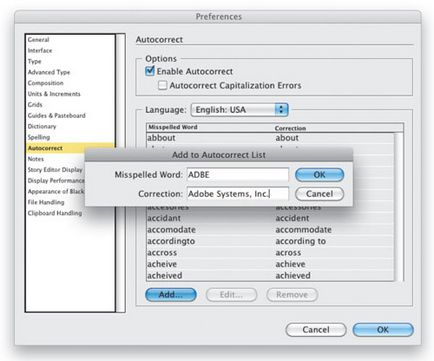
5. Az expozíció folyni csak a szöveg, ami a kép alatt
Nagyon frusztráló kezdőknek, igyekeznek a feliratot a szövegben. Runaround befolyásolja nem csak a fő szövegben, hanem a tartalma a keret az aláírás, így a belőle kényszerült a szöveget, és van egy piros kereszt túlcsordulás. Szerencsére, ez lehet korrigálni egy kattintással. Ide Beállítások> összetétele és be szöveg Wrap csak befolyásolja szöveg Beneas majd az OK gombra. Most csomagolja befolyásolja csak a szöveg alatt található képek, és nem fog működni a szöveget, amely meghaladja a fotó.
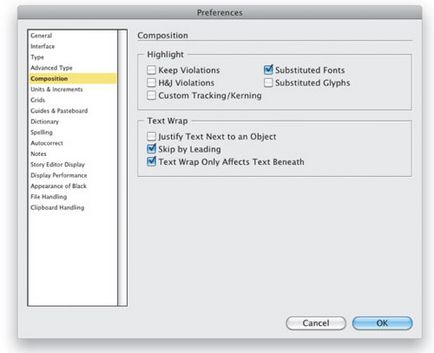
6. Az összetett keret
Mindenki tudja, hogy meg tudja fogalmazni egy kép egy keretben. Azonban kevesen tudják, hogy annak érdekében, hogy a vizuális hatás egyetlen kép tudunk, hogy több keretet.
Az eszközök „téglalap”, „Ellipse” vagy „Polygon” felhívni néhány képkocka, és válassza ki mindet. Végrehajtja a parancsot Tárgyak> Paths> Make vegyület Paths. Majd a File> Place. és a kiválasztott kép fér el a kompozit váz.
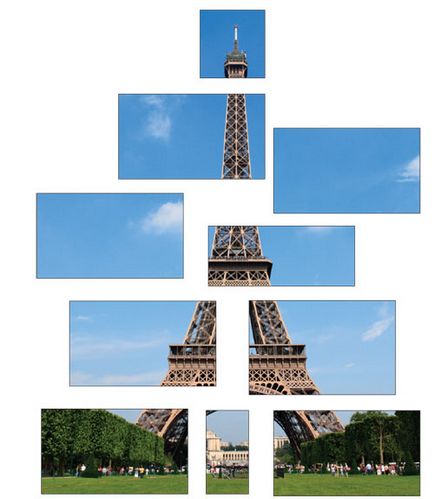
7 konvertálása formában
Ez soha nem. Hozhat létre egy téglalap alakú keretet ad a képnek, majd úgy dönt, hogy hogyan is fog kinézni az ellipszis. Nem kell elölről kezdeni az egészet. Ide Object> Átalakítás Alak és válassza ki a formáját, amelyet választott. InDesign átalakítja a meglévő formának, amit akar.

8. Matematikai vezérlőpult
Például Uvas egy keret egy képet, és láthatjuk, hogy növelni kell a 1,25 hüvelyk. A referencia szélessége a központ után a meglévő típus 1,25 méretet, majd nyomja meg a Tab vagy a Return (PC: Enter). InDesign végez matematikai művelet, és növeli a keret méretét. Azokon a területeken, a Control Panel négy aritmetikai műveleteket lehet használni - hozzá (+), kivonás (-), szorzás (*) és osztás (/).
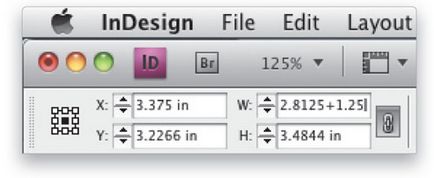
Ha töltött sok időt megteremti a tökéletes expozíció a tárgyat, majd úgy döntött, hogy ugyanazokat a paramétereket kell alkalmazni egy másik tárgy, az első tanács az lenne, hogy hozzon létre egy objektumot stílus (Ablak> Objektumstílusok). Azonban ez is eltarthat egy darabig, majd könnyebb másolni hatások egy másik objektumot. Jelölje ki az objektumot, melynek tulajdonságait másolni kívánt, majd nyissa meg a Hatások panelen (Ablak> Effects). Kattintson és húzza az ikont (FX), hogy az új objektum. Engedje fel az egér, és mind a tárgyak azonos hatással bírnak.
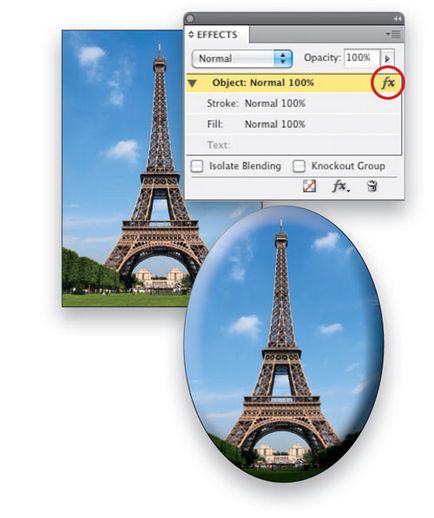
10. Dramaturg megjeleníti szöveg túlcsordulás
Gyorsan megtalálhatja, hogy mennyi az a szöveg nem fér bele az elrendezés Dramaturg hívja a parancsot a Szerkesztés> Story szerkesztő (vagy a Command-Y [PC: Ctrl-Y]). Ügyeljen arra, hogy a piros vonal a bal oldalon a szöveget. A teljes szöveget mellett ez a sor nem fér bele a keretbe.
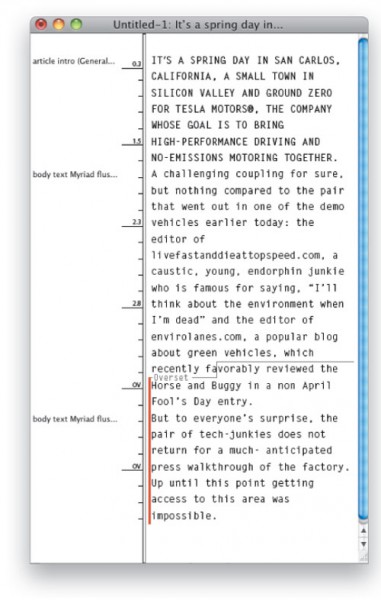
11. Management Photoshop rétegek
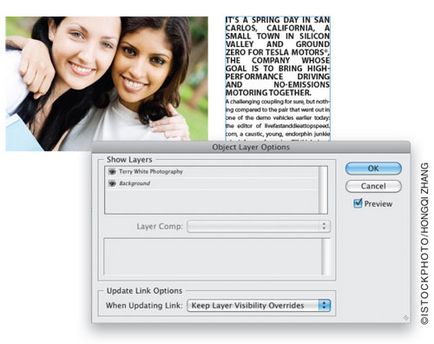
12. A InDesign-put-az InDesign-dokumentum
Az egyik legerősebb együttműködési funkciók az InDesign az a képesség, hogy helyezze InDesign dokumentumok más InDesign dokumentumokat. Ez azt jelenti, hogy akkor működhet egy fő dokumentumban, míg kollégái dolgoznak más oldalakon. Miután végeztek, akkor ossza dokumentumokat az InDesign vele, mint bármely más grafikai elemekkel. Ha meg kell változtatni a végeredmény InDesign dokumentumot, válassza a Szerkesztés; Eredeti szerkesztése.
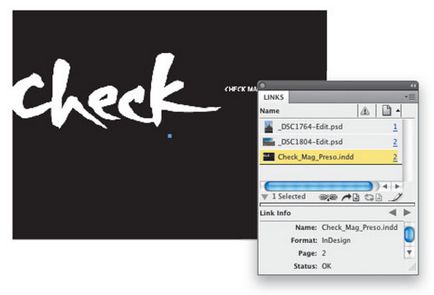
13. esztergálás esztergálás
Gyakran kap a kérdést: „Lehetséges, hogy nem az InDesign elrendezések függőleges kenhető naptárak?” „Nem” választ, de most meg tudod csinálni a szokásos terjed. alakítja át őket, 90 °, a hogy könnyebben töltse ki a tartalmat. Így láthatja, hogyan fog kinézni a kész naptár, de attól még nem lesz a szokásos fordított. Forgatni a kijelzőt kapcsolja ki a parancsot a Nézet> Forgatás Spread és válassza ki a listából a forgatás szögét.
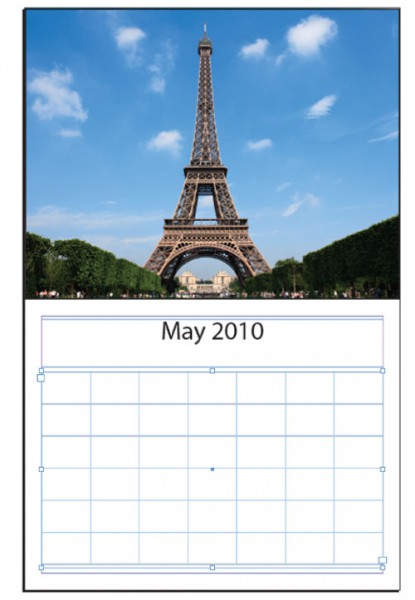
14. Beállítás Kapcsolatok panelen