Pinnacle Studio 19 kézikönyv
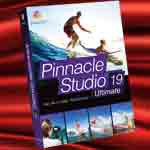
Többrekeszes munkaterület könnyen érthető, és lehetővé teszi, hogy módosítsa a „röptében”, mintha a klip lejátszása egyszerre több kamera, maximum 6 (és ez függ a változat a Pinnacle Studio 19 felülvizsgálat itt).
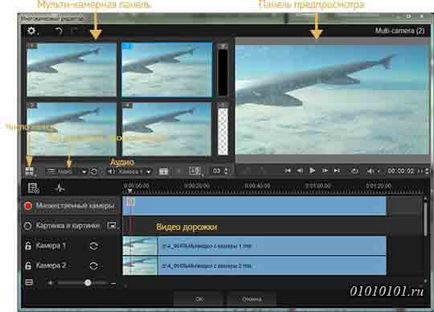
Az eszköztár gombjai, válassza ki a kamerák száma - 4-6. List szinkronizálási forrás típusát tartalmazza szinkronizálási lehetőségeket teremtett klip. A közelben van egy szinkronizáló gomb megnyomása amely kiváltja a szinkronizációs előre kiválasztott kamerák. Ennek megfelelően, az Audio legördülő lista segítségével válassza ki a kívánt hangsávot.
Alapvető szerkesztési lépéseket
3. lépés szinkronizálása a klipek az idővonalon. Ez történhet automatikusan, ha az összes klip van hangsáv, különben van néhány más módon szinkronizálni.
4. lépés: Válassza ki a kívánt hangsávot menteni (ha az eredeti hang van). Azt is megadhatjuk, külön pályán.
3. Az import több kamera, adjon meg egy nevet a Név mezőben a projekt.
5. Kattintson az "OK".
Egyes események szintén természetes hangjelek, amelyek segítenek a szinkronizálási folyamat, például a zene vagy a sport verseny elején lőtt pisztollyal.
• Marker - Válasszunk egy klipet az idővonalon a lejátszás elindításához, vagy mozgassa a bozót a kívánt helyre, majd kattintson a „Add / Remove marker” az eszköztárról, hogy adjunk a marker. Hozzáadása után markerek minden klip nyomógomb „Sync”, és ezáltal összehangolja a klip a megadott markerek.
• Kézi - csak húzza minden klip a helyzetben, hogy jónak látja, például alapján néhány vizuális.
Ha klipeket, hogy ki kell zárni a szinkronizálási folyamat, kattintson a gombra „Törlés szinkronban” a megfelelő sáv a bal oldalon, a kamera mellett. A gomb megnyomásával kapcsolja be a pályán a szinkronizálási folyamatot.
Végén szinkron klipek, jobban zár a pálya kattintva a lakatot. Majd az ezt követő műsorszámok szerkesztésének nem törik a szinkronizálást.
Kiválasztja a forrást a többkamrás kialakítás
További lehetőségek használatát teszi lehetővé audio összes klip, vagy az egyik klip vagy automatikus kapcsolás audio váltáskor kamerák (opció, amely által felvett audió sport vagy akció-kamera).
Szerkesztése több klip létrehozása többkamrás összeállítás
Ha azt észleli, hogy a lejátszás lelassult, vagy elment a spurts, akkor ellenőrizze a proxy beállításait a megfelelő menedzser.
Beruházás befejeztével a fő összeállítása projekt „egy vonalban” segítségével szerkesztési funkciók, mint például átmenetek és videó megosztásának. Bizonyos típusú szerkesztő, például video forgatás, meg kell állapítani, hogy clip tér összeállításában.
Hozzon létre egy többkamrás összeállítása:
3. kapcsolja a kamerát finomítani a többkamrás panel másik kamera. Meg lehet váltani kamerák számtalanszor. A projekt jelenik meg a pályán a több kamera, amelyek fragmentumok (szegmensek) Az egyes kamerák:
Lehetőség van a zoom beállításához nyomon több kamera megfelelő csúszkát +/-.
4. Miután az első lépés, egy többkamrás panel megadható kapcsolási idő kódok a kamerák, kattintva a szegmens kamra és húzza a szélén, hogy a keret, amelyben, hogy a kapcsoló:
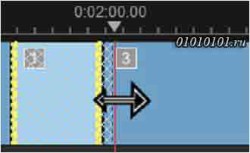
Most hozzá közötti átmenetek szegmensek:
1. Klikayem a szegmens (1, 2, 3, stb).
2. Az eszköztáron kattintson az átadás gombra „Apply átmeneti hatások között klipek.” Gomb lenyomása után a sárga körvonal és átmeneti ikon jelenik meg az idővonalon (AB). Ha a gomb szürkén jelenik meg, húzza bites szegmens szélén aktiválni.
Az alapértelmezett átmenet Crossfade.
3. Az eszköztáron állítsa be az időt az átmenet időtartamát.
A projekt is hozzá fekete vagy fehér szegmensek. Ehhez a megfelelő szegmensben a helyi menüben válassza a „fekete” vagy a „Space”, vagy kattintson a kívánt mintát a panel és a monitort.
Hogyan Klip kettéosztása a többkamerás szerkesztő:
1. az idővonal, válasszuk ki a klipet, kattintson a „Play”, vagy húzza a bozót a tervezett metszés helyzetbe.
2. Kattintson a „Split klip.”
Elkülönítése a klip hasznos lehet, ha valójában akar adni egy kapcsoló helyére egy részét a szegmens kép egy másik kamera.
Ahhoz, hogy hozzá egy kép-a-képben (PIP) a többkamrás kialakítás:
1. Miután létrehozott egy olyan összeállítás, Kattintson a Play gombra, vagy lépjen a helyét a pályán több kamera, ahol szeretne hozzáadni a PIP hatást.
2. Az idővonal, kattintson a kör a pályán „kép a képben» (PIP), hogy aktiválja azt. A kör pirosra.
3. A multi-panel finomítani a kamrába, hogy lehet használni, mint a PIP. Ahhoz, hogy követni PIP adjuk hozzá a megfelelő szegmens.
4. A végpont beállítása a szegmens, kattintson jobb, és húzza azt a kívánt helyre az idővonal.
Kezelése forrásfájljai több kamera
Hozzáadni, törölni, vagy kezelni klipek keresztül menedzser források:
1. mi kattintson a „menedzser források” gombra a bal felső sarokban az idővonal.
2. A párbeszédpanelen tegye az alábbiak egyikét:
• Nyomja meg a „lezárása / feloldása ezen a pályán”, hogy kinyit a pálya szerkeszteni vagy zárja le a pályán, nem szerkeszthető.
• Ha egy videót a pályán, válassza ki a számot, majd kattintson a „Hozzáadás klipeket”. Keresse meg a kívánt klipet, és kattintson az „Open”. A videó jelenik meg a számozott lista erre a pályára.
• eltávolításához klipet egy pályán, válassza ki a számot a listán, jelölje a kívánt klipet törölni, és kattintson a „Törlés” gombra.
Mentése és exportálása többkamrás kialakítás
Multi-tanács projekt megjelenik a Projekt Lomtár Pinnacle Studio. Most, hogy nyissa meg a projekt (.mcam) Pinnacle Studio, egyszerűen húzza a projekt a Lomtár az idővonalra. Alapértelmezésben a projekt úgy néz ki, mint egy összetett klip. A kezdéshez dolgozó egyes sávok kattintson jobb gombbal a klip az idővonalon és válassza az Edit.
Intelligens Proxy létrehoz egy működő példányt a fájl egy kisebb felbontású, mint a forrás. Ezek a kis fájlok néven proxy fájlokat. Használatuk felgyorsítja a szerkesztési nagyfelbontású projektek (pl projekteket, amelyek a forrás fájlok HDV és AVCHD formátum).
Proxy fájlok függ a forrás, hanem a projekt, így lehet használni a különböző projekteket.
A menedzser proxy fájlok engedélyezése / letiltása intelligens Proxy, módosítsa a küszöb alapértelmezett engedélyek, amelyek a hozzáférés a proxy fájlok, valamint a sorkezelőhöz proxy fájlokat.
Ahhoz, hogy engedélyezze vagy tiltsa le az intelligens Proxy:
• Kattintson a Beállítások> A menedzser proxy fájl> Enable Smart Proxy. Alapértelmezésben ez a funkció mindig aktív, ha a berendezés lehetővé teszi.